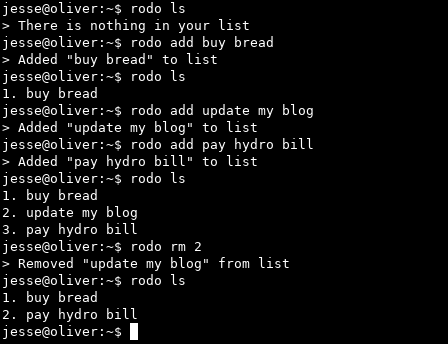8.2 KiB
rodo
A minimal list manager for people who live on the command line.
Screenshot
Table of Contents
- Quick Start
- Getting Started
- Conventions used in this readme
- Platforms
- Requirements
- Running rodo from Any Directory
- Using rodo
- List of commands
- Usage examples
Quick Start
Note - This section is for users who are familiar with git, a Unix-like command line environment, or scripting.
- Make sure Racket is installed
git clone https://github.com/m455/rodointo a directory of your choicecdinto therododirectory- Choose one of the options below for running rodo:
- To use rodo using the Racket interpreter run:
racket rodo.rkt - To use rodo as an single-file executable follow the steps below:
- Run
raco exe rodo.rktto compile rodo into a single-file executable - Run
./rodo
- Run
- To use rodo using the Racket interpreter run:
- (optional) Create a wrapper in your
$PATHdirectory to run rodo from anywhere:
#!/usr/bin/env bash
racket ~/path/to/rodo.rkt "$@"
If you are using a single-file executable, create a wrapper as follows:
#!/usr/bin/env bash
~/path/to/rodo "$@"
Getting Started
This readme will guide you through downloading, setting up, and using the rodo list manager. This readme is intended for people who spend a lot of their time on the command line and want a minimal list manager.
Conventions used in this readme
- Note - Notes signify additional information
- Tip- Tips signify an alternate procedure for completing a step
- Caution - Cautions signify that damage may occur
- Example - Examples provide a visual reference of how a procedure would be carried out in the real world
Inline code- Inline code signifies package names, filenames, or commandsCode block- Code blocks signify file contents
Platforms
Below is a list of platforms that rodo can run on:
- GNU/Linux
- Windows Subsystem for Linux
- macOS (Untested)
Requirements
The following items must be downloaded and installed before you can use rodo:
- Racket: https://racket-lang.org/
- rodo's source code: https://github.com/m455/rodo
Downloading Racket
The Racket programming language will be needed to interpret or compile rodo.
To Download and install Racket
- run
sudo apt install racketon the command line
Downloading the rodo Source Code
rodo's source code is needed so Racket can interpret or compile rodo.
To Download the rodo Source Code
- run
git clone https://github.com/m455/rodo
Running rodo from Any Directory
This section will guide you through setting up your $PATH and adding rodo to
your $PATH. This will allow you to run rodo from any directory on your system.
Setting up a $PATH
A $PATH is a directory in which you can place executable files or scripts.
After placing executable files or scripts in your $PATH directory, you can
then run these files or scripts from any directory on your machine.
Tip: If you have a $PATH already, then skip to Adding rodo to your
$PATH
To set up a $PATH
- Create a
~/bin/directory for your$PATHby runningmkdir ~/bin/ - Add the
~/bindirectory to your$PATHby running the following command:
echo "export PATH=~/bin:\$PATH" >> .bashrc
Adding rodo to your $PATH
After rodo has been added to your $PATH, you will be able to run it from any
directory on your machine.
To add rodo to your $PATH
- Create a file in your
~/bin/directory with the following contents in it:
#!/usr/bin/env bash
racket ~/path/to/rodo.rkt "$@"
- Save the file
- Make the file executable by running
chmod u+x ~/bin/name-of-your-file
Example: You create a file called rodo in your ~/bin/ directory with
the following contents in it if you downloaded the rodo directory to your
~/downloads/ directory:
racket ~/downloads/rodo/rodo.rkt "$@"
You would then make the rodo file executable by running the following command:
chmod u+x ~/bin/rodo
Using rodo
This section will guide you the various commands that rodo can
use. This section assumes you know how to run either the rodo.rkt
using the Racket interpreter (racket rodo.rkt) or you have created
an executable using raco exe rodo.rkt.
Showing the Help Message
The help message will provide a list of available commands. This is useful in case you forget the name of a comamnd or how to use a command.
To Show the Help Message
- Run
rodo -h
Initializing rodo
Before using rodo, you must initialize rodo. Initializing will allow you to save your list to a text file for later access.
To initialize rodo
- Run
rodo init
Displaying Your List
Displaying your list will allow you to view items you have added to your list. You will notice numbers beside the items in your list. These numbers are for references when removing items. See the Removing an Item from Your List topic for more information.
To Display Your List
- Run
rodo ls
Adding an Item to Your List
Adding an item to your list will save it to a text file to access later.
To Add an Item to Your List
- Run
rodo add "this is an example of an item using double quotation marks"
Note - The double quotation marks are optional, but recommended
Removing an Item from Your List
When removing an item from your list, you can reference the numbers beside each item when Displaying Your List. You can use these numbers when removing an item from your list.
To Remove an Item from Your List
- Run
rodo rm 1
Note 1 - The "1" in the procedure above will remove the first item in your list.
Note 2 - You may need to run rodo ls first to see which numbers correspond
with which item in your list.
Configuring rodo
You can configure rodo's settings, such as the location of the list file, and command names.
To Configure rodo
Caution: Changing the config.rkt file should be done at your own risk as it may break rodo's functionality
- Edit the
config.rktfile
List of commands
This section lists and describes rodo's commands.
-hor--helpdisplays the help messageinitcreates a list file (See theconfig.rktfile for the default location of this file)lsdisplays your listaddadds an item to your listrmremoves an item from your list
Usage examples
The examples below assume that you have added rodo to your $PATH.
rodo -h
rodo --help
rodo init
rodo ls
rodo add "this is an item"
rodo add this is an item without quotation marks
rodo rm 1
Note: You may have to run rodo ls to see which number corresponds to which item in your list.